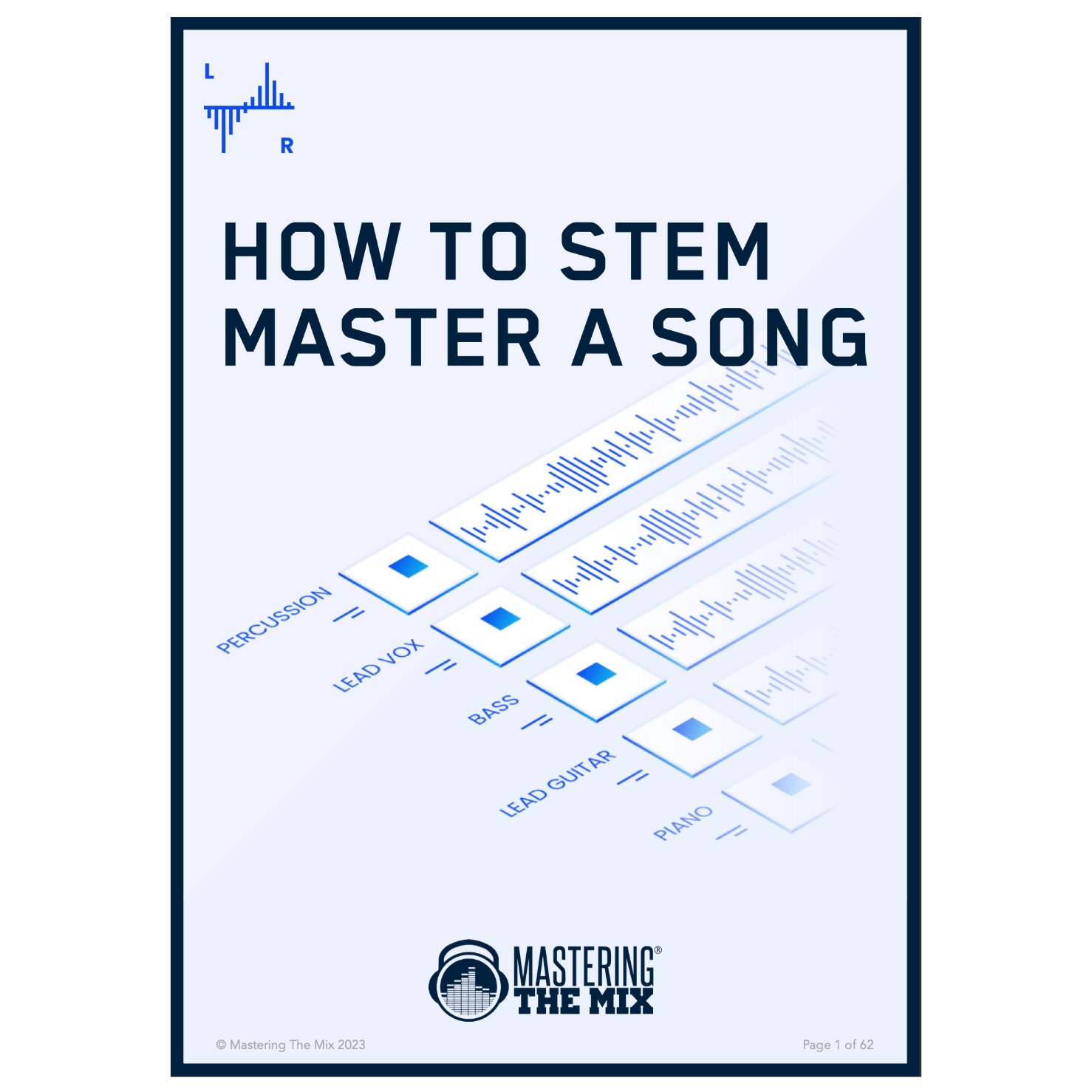ANIMATE Manual
Overview
ANIMATE helps you inject life into your mixes in a precise, versatile and colourful way. With four different movement modes, each with individual frequency assignments and mid/side functionality you’ll get your music jumping out of the speakers precisely how you want.

Expand mode allows you to dial in a pristinely clean sounding upward expansion. This increases the volume of signals over the threshold, giving your audio more dynamic range in a transparent way.
Punch mode enhances the transients of your audio to help them bite through the mix. Whether you want to subtly accentuate the high-frequency transients in the mid-channel of your master or bring out serious smack on an individual channel, Punch can handle the task.
Ignite mode allows you to dial in rich harmonic distortion in a dynamic way based on the input signal. Ignite can increase the perceived loudness, power and presence of a channel without the pumping effects of a compressor.
Grow mode lets you increase the width of the selected frequencies using a psychoacoustic precedence effect. Grow can be applied in a dynamic way meaning only the signal surpassing the threshold is widened. This along with the frequency selection gives you a new realm of movement to inject into your music.
Click on the icons below to jump to a section.
Main Controls
Filter
The filter allows you to isolate which frequencies are processed. The frequencies of the signal will glow giving you a better idea of where to set the bands. Slide the white handles to the far ends to disengage the filter and process the whole frequency spectrum.
The filters have a 24dB/octave slope and are combined with an innovative solution to dramatically minimise phase distortion. You can set individual filter settings for each mode (Expand, Punch, Ignite and Grow).

Threshold
The threshold sets the level at which the effect starts reacting to the audio signal.
If your audio is peaking below the threshold the effect won’t react to your audio. If you want an effect to only look at the peaks of your audio then set the threshold to just allow the peaks to surpass the threshold. If you wanted an exaggerated effect for your audio then you would set the threshold very low so the effect reacts to both the loudest and quietest parts of your audio.
The threshold meter will not display an input until the amount slider is above 0% or the threshold is below 0.0dB

Amount
The amount sets the gain range of the selected mode. The higher the percentage, the more intense the effect. If the amount slider is at 0%, no effect is introduced. 1%-100% mixes the wet signal into the dry. 100%-300% increases the wet signal gain. ‘Option + Click’ jumps the amount straight to 100% which is often a great starting point. Non-selected modes with an amount greater than 0% will display a faint glow in the icon.

Mid / Side / Left & Right
You can apply ANIMATE’s effects to the mid-channel, side channel or left and right channels.

If you want the selected effect to process the entire stereo spread of the audio coming through ANIMATE leave the default ‘L/R’ button engaged. If you want the selected effect to only process the mid signal, click ‘M’. If you want the selected effect to only process the side signal, click ‘S’.
You can choose individual mid/side settings for each of the four effects; Expand, Punch, Ignite and Grow. (Note: If plugin instance is mono -> mono, Grow is disabled. If mono -> stereo and Grow is disabled then the output is mono to both L and R.)

Input / Output
The input and output sliders will increase or attenuate the gain and are measured in decibels. Alt + Click to reset to 0dB. The output slider affects ANIMATE’s gain structure globally and is not mode specific (i.e if you change the gain whilst Expand is selected, the change will be reflected in Punch, Ignite and Grow). The input slider is mode specific to let you drive the audio into the different modes and get different results.
The effects in ANIMATE will most likely increase the volume of your audio. The output slider has a clickable pointer to help you adjust the output gain to match the original perceived loudness of your audio before it passed through ANIMATE’s effects. So, when you bypass ANIMATE you can confidently determine whether your settings have a positive or negative impact on your sound.

Speakers
The glow of the speakers in the bottom corners is representative of the effect ANIMATE is applying to the audio. The brighter the glow, the greater the effect. You can turn off the glow in the settings. (Note, there is a small amount of glow movement when no effect is applied by ANIMATE).
EXPAND

Expand mode allows you to dial in a pristinely clean sounding upward expansion. This increases the volume of signals over the threshold, giving your audio more dynamic range in a transparent way. Increase the amount slider to expand the audio signal relative to the threshold.

Expand Controls
Click the triangle below the Expand icon to reveal or hide the controls for Expand. You can also click the black empty space behind the controls or the control panel cover to reveal or hide the controls. For finer resolution of the controls ‘Ctrl + Click’.

Ratio sets the rate of gain increase. The higher the ratio the more extreme the upward expansion. To give you a ballpark idea, 1:1 is no expansion, 1:2 is light expansion, 1:3 is moderate, 1:4 will be substantial.

When the ratio is 1:𝑥 for every 1dB of signal over the threshold, the expander will increase the signal by 𝑥dB.
Knee controls whether the bend in the response curve between below the threshold and above threshold is abrupt (hard) or gradual (soft).

Headphones: Click to solo the processed audio of the Expand section.
Speaker X: Bypass Expand section.
Attack: The amount of time it takes Expand to react to the incoming signal. If the attack is immediate or super fast, Expand will catch the transients of your audio material. A slower attack will leave the transient as it is and expand the body of the audio.
Release: The amount of time it takes for Expand to return to a non-expanding state. A fast release will mean Expand will stop expanding quickly after the audio is no longer breaching the threshold. A slow release will mean it takes longer for the expander to stop working once the audio is no longer surpassing the threshold. It can sound musical when you set the release to work rhythmically with the audio that’s being fed into ANIMATE. For example, If you’re expanding a kick, try to set the release to just long enough that the expander returns to a neutral state before the audio re-triggers the expander again. For a more obvious and pumping sound, you might choose to go for a longer release. It helps to hit the solo button (headphone icon) when fine-tuning the attack and release settings as you can hear exactly how ANIMATE is reacting to the audio.
PUNCH

Punch mode enhances the transients of your audio to help them bite through the mix. Increase the amount slider to enhance the transients of the audio signal that surpasses the threshold.

Punch Controls
Click the triangle below the Punch icon to reveal or hide the controls for Punch. You can also click the black empty space behind the controls or the control panel cover to reveal or hide the controls. For finer resolution of the controls ‘Ctrl + Click’.

Sensitivity: Punch uses different gain envelopes to determine transients. A low sensitivity will allow more transients through, a high sensitivity will only allow the most prominent transients through.
Headphones: Click to solo the processed audio of the Punch section.
Speaker X: Bypass Punch section.
Attack: The amount of time it takes Punch to react to the incoming signal. If the attack is immediate or super fast, Punch will catch the transients of your audio material. A slower attack will give your transients a thicker sound.
Release: The amount of time it takes for Punch to return to a non-processing state. A fast release will mean Punch will stop processing quickly after the audio is no longer breaching the threshold. A slow release will mean it takes longer for Punch to stop working once the audio is no longer surpassing the threshold.
IGNITE

Ignite mode allows you to dial in rich harmonic distortion in a dynamic way based on the input signal. Increase the amount slider to distort the audio signal that surpasses the threshold.

Ignite Controls
Click the triangle below the Ignite icon to reveal or hide the controls for Ignite. You can also click the black empty space behind the controls or the control panel cover to reveal or hide the controls. For finer resolution of the controls ‘Ctrl + Click’.

Headphones: Click to solo the processed audio of the Ignite section.
Speaker X: Bypass Ignite section.
Attack: The amount of time it takes Ignite to react to the incoming signal. If the attack is immediate or super fast, Ignite will catch the transients of your audio material. A slower attack will leave your transients untouched and Ignites effect will be applied to the body of the audio.
Release: The amount of time it takes for Ignite to return to a non-distorting state. A fast release will mean Ignite will stop distorting quickly after the audio is no longer breaching the threshold. A slow release will mean it takes longer for the distortion to stop working once the audio is no longer surpassing the threshold.
Grow

Grow mode lets you set the amount of stereo widening based on the dynamics of the input signal. Increase the amount slider to widen the audio signal that surpasses the threshold.

Grow Controls
Click the triangle below the Grow icon to reveal or hide the controls for Grow. You can also click the black empty space behind the controls or the control panel cover to reveal or hide the controls. For finer resolution of the controls ‘Ctrl + Click’.

Headphones: Click to solo the processed audio of the Grow section.
Speaker X: Bypass Grow section.
Attack: The amount of time it takes Grow to react to the incoming signal. If the attack is immediate or super fast, Grow will catch the transients of your audio material. A slower attack will leave your transients untouched and Grow’s effect will be applied to the body of the audio.
Release: The amount of time it takes for Grow to return to a non-widening state. A fast release will mean Grow will stop widening quickly after the audio is no longer breaching the threshold. A slow release will mean it takes longer for the widening to stop working once the audio is no longer surpassing the threshold.
Presets
The presets can be found in the bottom left corner of ANIMATE. Click on the preset text to open the preset drawer and choose from the options.

These presets are starting points. You will need to adjust the threshold to work with your audio. We also advise you to adjust the other parameters to get the best possible result. Use the plugin wrapper within DAW to save your own presets.
Help
System Requirements
ANIMATE is available in VST, VST3, Audio Unit and AAX formats (64-bit and 32-bit).
MAC OSX Requirements
- OS X 10.8 or higher. 64-bit AU, VST 2/3 or AAX host.
WINDOWS Requirements
- Windows 7, 8 or 10. 32-bit or 64-bit VST 2/3 or 64-bit AAX host.
Installation
The ANIMATE installer will identify the bitness of your system and install accordingly. Be sure to install the plugin formats relevant to your DAW.
- AU - Ableton Live, Logic Pro, Cubase, Garage Band, Presonus Studio One and more.
- VST & VST3 - Ableton, Ableton Live, Acid PRO, Cubase, Nuendo, FL Studio and more.
- AAX - Pro Tools
Following successful installation, you will find ANIMATE in the designated third party plugin location in your DAW under ’Mastering The Mix’.
To uninstall ANIMATE on Windows: Go to Control Panel then Programs and Features and locate the ANIMATE program from the list. Double click and follow the on-screen instructions.
To uninstall ANIMATE (AU, VST 2 & 3) on Mac: Delete the file located at...
Macintosh HD / Library / Audio / Plug-Ins / Components or VST or VST3.
To uninstall ANIMATE (AAX) on Mac: Delete the file located at...
Macintosh HD / Library / Application Support / Avid / Audio / Plug-Ins AAX.
Authorisation
After you have purchased you will receive an email with a serial code in this format...
XXXX-XXXX-XXXX-XXXX-XXXX-XXXX-XXXX
Online Authorisation (Default)
Open ANIMATE in your DAW and click the KEY icon in the top right hand corner of the plugin wrapper. This will open an authorisation page where you can copy and paste your authorisation key. Click ‘Authorise’, and you’re good to go! You will have two activations per license purchased.
Offline
1. Copy and paste the license code sent to you via email into the box below that says ‘Product Key’. Your license code will have this format: XXXX-XXXX-XXXX-XXXX-XXXX-XXXX-XXXX.
2. Click 'Generate' to generate your Offline Activation Request XML. This file will be saved to your desktop.
3. Transfer this file to an online computer.
4. Upload the file to our website and you will receive an Activation Response XML file download.
5. Transfer that file onto your offline computer.
6. Click 'Load' then locate your Activation Response XML file to authorise your software offline.
Reseting Your License
You can reset your license yourself by clicking the ‘key’ icon in the top right corner of the software. You’ll see a button that says ‘Deauthorise’. Click that and you’ll be able to use your license on a different machine.
You can remotely deactivate your license if you don't have access to the software. Login to your account, go to the 'My products' tab and deactivate your license there.
If you bought your license from one of our licensed resellers then you will have to register your license in your account area first. Click the ‘Register License’ tab, paste your license into the box and click register. Your license should now show up under the tab ‘My products’.
Interactive Help Tips
You can activate/deactivate ‘Tool Tips’ in the settings. Hover your cursor over a feature to show the tool tip.
Software Updates
You can see if an update is available within the software itself. Just click the (?) icon in the top right corner of the software and you'll see the version number. If an update is available you'll also see a link to download the latest update.
Your Online Account
Purchases made directly from www.MasteringTheMix.com will automatically sync your downloads and licenses to your online account. You can register your licenses bought from our authorized resellers in your account area to give you access to remote license deactivation and the latest installer download links. Click the 'Register Product' tab, enter your license into the box and click submit. You will find your license code and your installer download link listed under 'My products' after refreshing the tab.
Technical Support
If you need help with problems or questions, and this help file does not provide an answer, please visit the Help Center on our web site.
If you have encountered a bug in ANIMATE, first of all, make sure that you are using the latest version of the plug-in. You can see if an update is available within the software itself. Just click the (?) icon in the top right corner of the software and you'll see the version number. If an update is available you'll also see a link to download the latest update. If the bug is still present in the latest version, please send us a support ticket and include as much technical information as possible: operation system and version, host software and version, steps to reproduce the bug, etc.