Mastering With LEVELS
Jump to Peak, LUFS, Stereo Field, Loudness Range, Dynamic Range, Bass Space, Presets, Settings.
Overview
The home display has six sections labeled PEAK, STEREO FIELD, LUFS, LRA, DYNAMIC RANGE and BASS SPACE.
LEVELS assesses your audio as it passes through. If there are no issues with your mix, the sections will glow green. If there is an aspect of your mix that needs to be fixed, the section will glow red.
The six section icons are clickable and open up a new dedicated central display. These dedicated displays give you a relevant insight into the technical details of your mix. If an issue has been resolved you can reset the section from red back to green by clicking the section icon.
You can navigate back to this home display by clicking LEVELS in the top left corner. You can reset all six sections back to green simultaneously by clicking ‘RESET’ in the top right corner, or by navigating back to zero in the transport of your DAW.

Mono, Left, Right, Mid, Side

Mono
The MONO button sums your dual stereo signal into one single output. This summing process can cause dramatic changes to your master. Many listeners will experience your music in mono when they are in clubs or bars. When auditioning your master in mono it is advisable to listen through one monitor. This is because the low end can feel 'hyped' when listening in mono through two monitors. Select MONO and then either the [R] or [L] [right or left] buttons to limit the output to either the right or left monitor respectively.
Mid
The Mid button [M] isolates the center of your stereo image. When listening exclusively to the Mid channel you might decide to make specific EQ changes to bring out individual elements in the master. You can use a mid-side EQ to make precise changes to the tonal balance of your stereo field.
Side
The Side button [S] isolates the edges of your stereo image. This can highlight if elements in your mix are sounding too harsh. It can also reveal if you have low frequencies placed too wide in your master.

PEAK

The central display has a true peak meter which gives you a reading of how close your track is to 0dBTP [decibels true peak]. Each bar represents 1dB [decibel] and each preset has a threshold that we recommend you don’t breach to get the best listening experience from that playback method (i.e Spotify). The goal is to keep your audio below the threshold and in the lower green half. If your audio breaches the threshold, the meter will start moving into the upper red half and it will turn the PEAK icon red as seen in the image above.
What is True Peak Metering?
A true peak meter displays the absolute peak of an audio’s waveform as it will be heard in the analog realm through speakers.
How do True Peaks affect Music?
Most DAWs show levels in the digital mixer using a Sample Peak Programme Meter (SPPM). This type of meter only shows the peak sample value and doesn't represent the ‘True Peak’ of the audio. The meters that we see in our DAWs make us assume that 0 dBFS (decibels full scale) on our output is our absolute limit. So, as long as we don’t exceed 0dBFS our audio will sound great…right?! We seem to have forgotten about the digital to analog conversion that happens when we hear our audio through speakers.

All music created digitally in a DAW must be converted back to analog before we can hear it. As part of this conversion, a reconstruction filter is applied to round off the stepped digital audio signal. This gives us a smooth listening experience. These filters can cause slight changes in the levels of the audio. This can be a problem for the signals that are close to 0dBFS and can cause clipping. A high-end digital to analog converter has headroom to compensate for this issue, but cheap speakers won’t be able to compensate for these inter-sample peaks. This means your mix won’t sound distorted in the studio, but your peaks might become clipped when played through a cheap Hi-Fi.

Mastering Using LEVELS True Peak Meter
The LEVELS true peak meter will give you an accurate reading of your audios peak level. By mastering to 0dBTP you’ll give your audience the best possible listening experience.

The LUFS Meters

The LUFS [loudness units relative to full scale] measurement scale is extremely accurate at displaying the perceived loudness of audio material. It’s a useful insight to have whilst both mixing and mastering. Navigate to these LUFS meters by clicking the LUFS icon. There is a short-term LUFS meter on the left and an integrated LUFS meter on the right. Similarly to the true peak meter, each bar represents 1 unit.
The short-term meter will display the LUFS measurement over the last three seconds. The integrated meter shows the accumulating LUFS level of your track. You can reset the meters by clicking on the readouts. If your material breaches your set LUFS thresholds, the LUFS icon will turn red.
The mastering presets have various loudness targets. They range from a maximum of -6 to -12 LUFS. These aren’t necessarily targets, more like thresholds that if breached could have a negative effect on your music.
Why is LUFS Helpful during mastering?
How many times have you mastered a track, then released that it’s much quieter than other tracks of the same genre? With the LUFS meters, you can make sure your track is the same perceived volume as your references. Forget RMS and Peak metering for loudness, LUFS is far more accurate.
Streaming Normalisation
With over 100 million people using Spotify, it’s crucial to make sure your music is heard in its best light. Consider this, the loudest your music will ever be heard on Spotify is about -14 LUFS. So why submit a master measuring -8LUFS when it’s just going to be turned down or ‘Normalised’. It’s better to make good use of the opportunity to provide a more dynamic master. You can select the ‘Spotify’ preset in the settings to give you the ideal thresholds for Spotify. Lay off the limiter and go for a setting of around -13 to -15 LUFS with the dynamic range reading on LEVELS not exceeding 5DR and a true peak of -1dbTP.

How To Decrease or Increase the LUFS value of your track
If your track is breaching the LUFS thresholds you could reduce the amount of compression or limiting to both reduce the loudness and increase the dynamic range. Alternatively, if you didn't want to change the compression you could lower the overall volume of the mix using a gain plugin on the output bus before your mastering chain. You could also tweak plugins that are adding gain. This can be any EQ boosts you’ve made or harmonic distortion.
To increase the LUFS, without changing the sound and balance of your mix, you could use a gain plugin at the start of your chain. You could also add some compression, limiting or harmonic distortion to increase the loudness. LEVELS will warn you if you breach your True Peak or Dynamic Range threshold.
STEREO FIELD

The vectorscope displays your audios placement in the stereo field. When the image is spread out across the circle, your master is wide. When the image is simply one thin line down the middle, your master is mono. The L-R [Left Right] meter at the bottom of the central display area shows how even the left and right outputs are. If the pointer is central, then your music is evenly balanced between the two speakers. If you have an unbalanced output the pointer will hover either too far left or right and will glow red, this will also turn the STEREO FIELD icon red.
The correlation meter on the left side of the circle shows the degree of similarity between the left and right channels. A reading near +1 indicates a well-balanced mix. If the pointer hovers passed the central point towards -1 it indicates that the mix has phase issues. This can cause the mix to fall apart when played back in mono. A breach of the stereo correlation threshold will also cause the STEREO FIELD icon to turn red.
If you have issues with the Correlation or L-R meter, you’ll need to go back a step and fix them in the mix. Refer to the ‘Mixing With LEVELS’ page for instructions of how to fix these issues.
FILTER

The FILTER in the Stereo Field section allows you to isolate certain frequencies in the master to view their stereo placement. This is useful to see which frequencies are placed more centrally in the mix and which frequencies are placed wider.
Having low frequencies placed very wide in your master can have negative effects on your master. Wide bass frequencies might suffer from phase cancellation when played in mono, making your master sound weak. Bass also takes up a lot of space, so by keeping it mostly mono, you can utilize the rest of the stereo spectrum for other elements in your mix. When you engage the FILTER (by clicking the ‘FILTER’ button), and you set the high-cut to 250Hz or less, you can see the low frequencies that are too wide glowing yellow and red in the vectorscope. The goal is to keep the low frequencies in the more central green area. This will lead to a more powerful and balanced master. If you have wide low frequencies, you could try using a stereo placement plugin to place the low frequencies of your master in mono.
DYNAMIC RANGE

The oscilloscope in the central display circle will react to the audio material passing through LEVELS. The visuals will immediately show you how dynamic your music is. If your music has a dynamic range above the set threshold, the oscilloscope will glow green. If your music approaches the threshold it will begin to turn orange. If your music breaches the threshold, the oscilloscope will turn red.
LEVELS creates a ratio of the ‘short-term LUFS’ to ‘peak level’ of your track and gives you a DR [Dynamic Range] reading. The lower the number, the less dynamic range your track has. The dynamic range is not relative to the loudness of your music, so if your music is over compressed the oscilloscope will turn red regardless of how quiet the track might be.
A small dynamic range can come about from over compression and limiting. This can suck the life out of your music. It can also reduce the clarity and punch of the transients in your music. So to get a great final mix, you'll need to make sure that the dynamic range is on point.
To get a more dynamic mix, look at the compressors and limiters in your session and make sure they aren't working too hard. I usually don't compress any material with a ratio exceeding 4:1. If things sound too quiet in parts of your mix, automate to get your levels and then apply lighter compression. Mastering can lower the dynamic range of your track so it's better for your mix to be over dynamic than not dynamic enough.
Loudness Range

Loudness Range [Measured in LU (loudness Units)] will tell you the statistical measure of loudness variation of your entire track. This long-term reading will give you an idea of the difference in volume between the verse, chorus and other sections of your track. If your track has a loudness range of less than 3LU for more than 30 seconds than the section icon will turn red.
If there is a big difference in loudness between the various sections of your track then your loudness range will be a higher number.
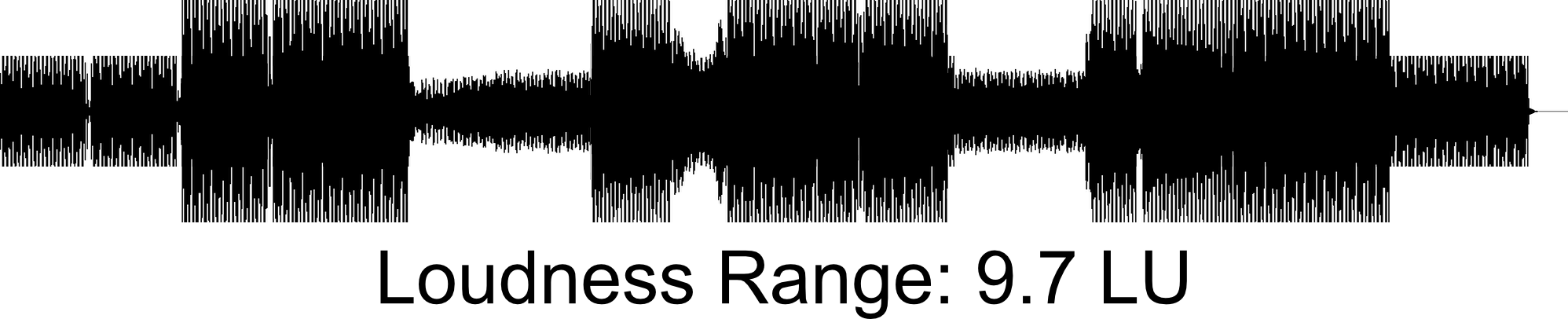
If the loudness of the various sections in your track are very similar or equal, the loudness range will be smaller.

A loudness range between 6 LU to 12 LU shows that a track has a considerable difference in loudness between the various sections.
Tracks with a loudness range below 4 LU could be considered rather static in loudness.
As a general rule, I would recommend aiming for a Loudness Range above 5 LU if you wanted to create a track with tension, release and an epic chorus that explodes out of the verse. But this suggestion can be taken with a pinch of salt! If you’re aiming to create a track with a consistent energy throughout then, of course, you would end up with a lower loudness range.
Loudness Range isn’t like true peaks where most people can agree that clipping doesn’t sound good. Loudness range is subjective and totally depends on the material you’re working on.
Understanding what loudness range means can help you achieve your musical goals. For example, if you felt your chorus didn’t give the track enough of a lift, and your loudness range was a low reading, that might encourage you to add some automation to create a more dramatic dynamic difference. On the other hand, if you were looking to create a track with a relentless drive, or any other constant vibe, but your loudness range was over 5 LU, you might have missed the mark.
I’ve taken the average loudness range readings from various genres to give you an idea of what you might want to shoot for in your own productions.

BASS SPACE

BASS SPACE identifies if any channels within your mix are outputting unwanted low frequencies. You will only be able to use Bass Space on a stem master (music bounced into groups with kick and bass separated), not on a stereo master (just one audio file).
For your kick and bass elements to sound powerful and clear, they need as much space as possible. To use BASS SPACE first mute your kick and bass elements within your DAW. The frequency bars in the central display area will give you a reading at 40Hz, 80Hz 120Hz and 160Hz. They will jump into the upper red half of the circle if there is too much low-end energy. If this is the case you need to identify which channels are outputting the excess low frequencies. Mute the individual channels one at a time until the bars drop into the green to find the culprit and then use a high pass filter to clean up this excess low-end rumble to maximise the clarity and power of your track. Be careful to not remove the material you actually want to hear in your mix.
PRESETS

The presets are located in the bottom left corner of LEVELS. Click on the text to open the drawer, and select the preset that best suits the needs of the track you’re working on.
Creating more than one master
It is customary to create one final master and use it in all scenarios. However, given that music is consumed in many different ways, it’s more appropriate to create a few variations to best suit the distribution mediums you will be using. This might sound like a lot of extra work, but in reality, the minor tweaks might take an extra 10 minutes. When you’ve spent so long on the songwriting and production, this final step is the icing on the cake to a job well done.
Apple Music -
Apple transcodes the lossless file given to them to AAC (advanced audio codec) at 256kbps. They then stream this file through Apple Music. During this transcoding process, the peak of the audio will almost always increase. For the best result, bounce your audio at 24 bits with a maximum peak of -1dbTP (decibels true peak).
CD -
If you’re going to be pressing your master to CD this is the preset for you. CDs are not subjected to any normalization so you could push the loudness a bit further than streaming playback scenarios. I would recommend not breaching a threshold of -9 LUFS and -6DR as this is the point at which the audio can start to sound distorted and lifeless. A good setting would be from -9 to -13 LUFS with the dynamic range reading on LEVELS not exceeding 8DR.
Club -
This preset is get your track sounding great when played back through large sound systems. The louder club tracks sit around -4 to -6 ST LUFS during the drops. I master club tracks to about -6 to -8 ST LUFS for my clients and they work perfectly in their mixes. They might not be quite as loud as other tracks in their genre but they have superior dynamics & transients which make them hit harder and sound punchier.
Composer -
Composing covers a very broad spectrum of sounds and textures. For this reason, the dynamic range and stereo field sections are very forgiving. This is the ideal setting for composing for adverts, TV, film, and games.
MFiT -
The iTunes Store converts audio to AAC (Advanced Audio Coding). For the best result, bounce your audio at 24 bits with a maximum peak of -1dbTP (decibels true peak). You can use the free AAC Roundtrip plugin to preview your audio as AAC. -9 to -13 LUFS would be a good target for the iTunes Store (even though they don’t normalize music before it’s purchased).
Soundcloud -
Soundcloud has over 175 million users. Most artists utilize the Soundcloud platform to present their audio to their fans free of charge. Soundcloud streams audio in MP3 format at 128 kbps (I hope they change this soon as 128 kbps is extremely poor quality…) You’re able to upload a high quality 24 bit Wav file to Soundcloud but it is transcoded to MP3 to make streaming faster for its users. I would recommend mastering your track to -0.5dbTP for Soundcloud to minimize the artifacts that WILL happen when your track gets transcoded to MP3. Regarding loudness, A good setting would be from -9 to -13 LUFS with the dynamic range reading on LEVELS not exceeding 8DR.
Spotify -
With over 100 million people using Spotify, it’s crucial to make sure your music is heard in its best light. Consider this, the loudest your music will ever be heard on Spotify is about -14 LUFS. So why submit a CD master or Club Master measuring -9LUFS when it’s just going to be turned down. It’s better to make good use of the opportunity to provide a more dynamic master. Lay off the limiter and go for a setting of around -13 to -15 LUFS with the dynamic range reading on LEVELS not exceeding 5DR and a true peak of -1dbTP (as recommended by Spotify here).
If you do decide to go for a LUFS reading louder than -14 LUFS, then Spotify recommends lowering your true peak to -2dBTP.
Youtube -
Youtube is still one of the main places people discover and enjoy the music they love. Youtube normalizes music to around -14 LUFS so the ideal settings for your YouTube master would be -13 to -15 LUFS with the dynamic range reading on LEVELS not exceeding 9DR and with a safe true peak of -1dbTP.
Crazy Loud -
This is the preset for people who want to keep an eye on their levels but are shooting for ‘as loud as possible’. This preset will only trigger sections to turn red when the audio under extreme circumstances.
SETTINGS

To access the settings, click the cog icon in the top right corner.
You can adjust these sliders and save your own presets using the plugin wrapper. For example, if you want your track to peak at -6dB rather than the default -3dB, simply change the ‘Peak Threshold’ box to -6.0 or use the slider Or, if you have a large amount of panning and want the Stereo Balance (L & R meter) to be more forgiving, simply increase the value from 0.3 to something more forgiving like 0.6.
Compact View
Click the icon in the top right corner to switch to compact view. Click again to return to normal view. You can also click on any of the icons to open that specific section in normal view from compact mode.

TOOL TIPS

You can enable or disable tooltips from settings.
When you hover your mouse over the icon, the tooltip display will pop up. This shows you your current reading along with the threshold of the selected preset.
If you’ve breached the threshold, the tooltip will give you mixing advice on how to correct the issue.
The tooltip hover feature is also available in compact view.

Why We Created LEVELS
At Mastering The Mix, producers were constantly sending me mixes with the same reoccurring technical issues. I was repeating myself during phone conversations with new and existing clients about how to get a technically excellent final mix. This information isn't some kind of secret sauce that I only give to my paying customers. It’s a simple yet crucial checklist that many people overlook in the final stages of their mix. The majority of these people weren’t using metering plugins because they are difficult to understand and can smother creativity. It seemed to me there was a vacuum in the market for a producer-friendly plugin that had all the tools to get a great final mix and master.
Software developer 29 Palms joined Mastering The Mix and we developed our concept for a revolutionary metering plugin that would be incredibly easy to read and understand. The visuals on LEVELS are engaging and informative without being intimidating. The plugin will only draw your attention to elements that need fixing, which makes the user experience completely unique. Our goal was to make assessing technical information as painless and enjoyable as possible.
A piece of software will never replace an audio engineer as a great pair of ears are irreplaceable. LEVELS will empower producers and songwriters of all standards to accurately assess the technical details of their mix, helping them to make more informed mixing decisions. Finally, an effective, efficient, intuitive, engaging, and accurate metering plugin!
Help
System Requirements
LEVELS is available in VST, VST3, Audio Unit and AAX formats (64-bit and 32-bit).
MAC OSX Requirements
- OS X 10.8 or higher. 64-bit AU, VST 2/3 or AAX host.
WINDOWS Requirements
- Windows 7, 8 or 10. 32-bit or 64-bit VST 2/3 or 64-bit AAX host.
Installation
The LEVELS installer will identify the bitness of your system and install accordingly. Be sure to install the plugin formats relevant to your DAW.
- AU - Ableton Live, Logic Pro, Cubase, Garage Band, Presonus Studio One and more.
- VST & VST3 - Ableton, Ableton Live, Acid PRO, Cubase, Nuendo, FL Studio and more.
- AAX - Pro Tools
Following successful installation, you will find LEVELS in the designated third party plugin location in your DAW under ’Mastering The Mix’.
To uninstall LEVELS on Windows: Go to Control Panel then Programs and Features and locate the LEVELS program from the list. Double click and follow the on-screen instructions.
To uninstall LEVELS (AU, VST 2 & 3) on Mac: Delete the file located at...
Macintosh HD / Library / Audio / Plug-Ins / Components or VST or VST3.
To uninstall LEVELS (AAX) on Mac: Delete the file located at...
Macintosh HD / Library / Application Support / Avid / Audio / Plug-Ins AAX.
Authorisation
After you have purchased you will receive an email with a serial code in this format...
XXXX-XXXX-XXXX-XXXX-XXXX-XXXX-XXXX
Online Authorisation (Default)
Open
LEVELS in your DAW and click the KEY icon in the top right hand corner of the plugin wrapper. This will open an authorisation page where you can copy and paste your authorisation key. Click ‘Authorise’, and you’re good to go! You will have two activations per license purchased.
Offline
1. Copy and paste the license code sent to you via email into the box below that says ‘Product Key’. Your license code will have this format: XXXX-XXXX-XXXX-XXXX-XXXX-XXXX-XXXX.
2. Click 'Generate' to generate your Offline Activation Request XML. This file will be saved to your desktop.
3. Transfer this file to an online computer.
4. Upload the file to our website and you will receive an Activation Response XML file download.
5. Transfer that file onto your offline computer.
6. Click 'Load' then locate your Activation Response XML file to authorise your software offline.
Reseting Your License
You can reset your license yourself by clicking the ‘key’ icon in the top right corner of the software. You’ll see a button that says ‘Deauthorise’. Click that and you’ll be able to use your license on a different machine.
You can remotely deactivate your license if you don't have access to the software. Login to your account, go to the 'My products' tab and deactivate your license there.
If you bought your license from one of our licensed resellers then you will have to register your license in your account area first. Click the ‘Register License’ tab, paste your license into the box and click register. Your license should now show up under the tab ‘My products’.
Interactive Help Tips
You can activate/deactivate ‘Tool Tips’ in the settings. Hover your cursor over a feature to show the tool tip.
Software Updates
You can see if an update is available within the software itself. Just click the (?) icon in the top right corner of the software and you'll see the version number. If an update is available you'll also see a link to download the latest update.
Your Online Account
Purchases made directly from www.MasteringTheMix.com will automatically sync your downloads and licenses to your online account. You can register your licenses bought from our authorized resellers in your account area to give you access to remote license deactivation and the latest installer download links. Click the 'Register Product' tab, enter your license into the box and click submit. You will find your license code and your installer download link listed under 'My products' after refreshing the tab.
Technical Support
If you need help with problems or questions, and this help file does not provide an answer, please visit the FAQ page on our web site.
If you have encountered a bug in LEVELS, first of all make sure that you are using the latest version of the plug-in. You can see if an update is available within the software itself. Just click the (?) icon in the top right corner of the software and you'll see the version number. If an update is available you'll also see a link to download the latest update. If the bug is still present in the latest version, please send us a support ticket and include as much technical information as possible: operation system and version, host software and version, steps to reproduce the bug, etc.

